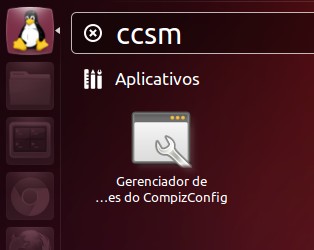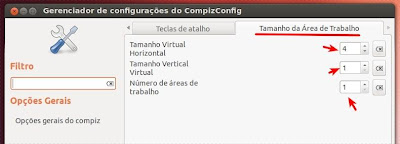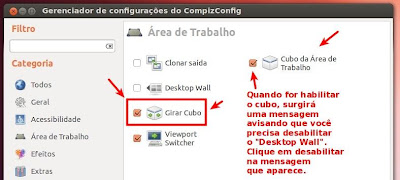Debian
Para editar, substituir, ou simplesmente verificar os repositorios, colar no navegador
debgen.simplylinux.ch/
Aqui, podemos gerar os repositorios indicados ao nosso pais e distribuição
com o comando
| # nano /etc/apt/sources.list |
Para gravar e fechar o "nano" ctrl+O seguido de "Enter"e ctrl+X respectivamente
Converter Debian Wheezy para Debian Jessie
![[Imagem: debian_logo1.jpg]](https://1.bp.blogspot.com/-R-IkMedx9EE/UYYcktIrKFI/AAAAAAAADJw/0OkXQUJRuMY/s635/debian_logo1.jpg)
Com o recente lançamento do Debian como versão final , foi anunciada a versão 8 desta distribuição.A versão 8 desta distribuição terá o codename de "Jessie" e será lançado durante 2015. Para já os repositórios do Debian Jessie ainda estão com os pacotes que estão disponiveis para o Debian Wheezy , sendo que para já os pacotes disponíveis no repo Security-updates do Jessie ainda não estão a ser mantidas pela equipa oficial do debian.
Feita esta pequena apresentação do Jessie , vou explicar como actualizar o Debian Wheezy para Debian Jessie. Como primeiro passo é necessário editar o ficheiro /etc/apt/sources.lists como root e coloca-lo as seguintes entradas no ficheiro:
deb ftp://ftp.uk.debian.org/debian/ jessie main contrib non-free
deb ftp://ftp.uk.debian.org/debian/ jessie-proposed-updates main contrib non-free
deb-src ftp://ftp.uk.debian.org/debian/ jessie main contrib non-free
deb-src ftp://ftp.uk.debian.org/debian/ jessie-proposed-updates main contrib non-freeNo entanto é necessário verificar que não existe nenhuma entrada referente a versões anteriores.
Após este passo é necessário atualizar a lista de repositórios , para tal basta executar o seguinte comando:
sudo apt-get updatePor fim é necessário atualizar o sistema , no entanto como se vai atualizar o sistema para uma versão acima , será necessário executar o comando:
sudo apt-get dist-upgradeQue fazer depois de instalar o SO Linux Debian e derivados
Instalaçoes pelo terminal:
O daemon Dropbox funciona bem em todos os servidores Linux de 32-bit e 64-bit.
Neste tópico, vamos trabalhar apenas com 32 bits.
Dropbox via linha de comando em Debian
Para instalar, execute o seguinte comando em seu terminal Linux.
cd ~ && wget-O - "https://www.dropbox.com/download?plat=lnx.x86" | tar xzf -
|
Em seguida, execute o daemon Dropbox a partir do recém-criado . dropbox-dist pasta.
~ / .dropbox-dist/dropboxd
; dropbox start
ubuntu-restricted-extras
Uma vez que nem todos os tipos de formatos de mídia são "completamente" livre e de código aberto, o Ubuntu não vai fornecê-los por padrão na instalação. Por exemplo, se você quiser ouvir MP3, assistir vídeos em flash ou jogar um arquivo AVI, você tem que instalar esses codecs de mídia. Ubuntu tem os codecs para a maioria dos formatos de mídia no "ubuntu-restricted-extras". Use o seguinte comando no terminal para instalar o pacote:
Para instalar o pacote, simplesmente abrimos o terminal e digitamos:
Para instalar pacotes que estejam nos repositorios , vamos proceder asim...
Instalar o GIMP
Como instalar o Gimp 2.8 no Ubuntu?
Para instalar a ultima versão do Gimp em Debian e derivados, basta abrir o terminal e inserir os seguintes comandos
Instalar Cloud Storage:
Ubuntu vem pré-instalado com o seu padrão de armazenamento em nuvem serviço Ubuntu One, que oferece 5 GB de armazenamento gratuito. só precisa fazer o login (ou criar uma conta para ele). Eu não tenho certeza se muitas pessoas usam Ubuntu One, mas o Dropbox é definitivamente utilizado por um número enorme de pessoas. Sem dúvida, ele é o rei quando se trata de armazenamento em nuvem e serviços de sincronização. Você pode instalar o Dropbox no terminal:
sudo apt-get install nautilus-dropbox
sudo apt-get update
|
**********Também pode instalá-lo a partir do seu site .como esemplo acima....**********
Instalar o VLC media player:
Padrão do Ubuntu é o player Totem, que é player de vídeo é muito bom, mas o VLC media player é de longe o melhor quando se fala em reproduzir arquivos de vídeo.Ele suporta "quase" todo o tipo de formatos de vídeo. Lida com as legendas de forma eficaz e, a melhor parte é que você pode aumentar o volume de até 400%. Acredite em mim, isso ajuda muito quando você tem um vídeo / filme com áudio muito baixo. Então vamos instalar o VLC media player no terminal:
sudo apt-get install vlc
sudo apt-get update
|
Definir um Backup
A maioria das pessoas simplesmente pular esta etapa considerando-complicado ou tem preguiça para fazer isso. Embora a verdade é que é ridiculamente fácil de configurar um backup. Confie em mim, ter um backup salvo pode evitar eventos infelizes. Isso já é padrão do Ubuntu o programa de backup Deja Dup. Basta localizar todos os seus arquivos importantes e / ou diretórios e salvá-lo (de preferência) para um local remoto, como armazenamento externo ou Dropbox / Ubuntu One.
Tweak Unity do Ubuntu:
Embora o Ubuntu 13.10 tem aparência impressionante, no entanto, não significa que você não deve personalizá-lo com a sua preferência. Há uma série de ferramentas disponíveis para personalizar as configurações de desktop como temas, ícones, fontes, login de configurações, lançador do Unity e comportamentos do Unity além de efeitos gráficos, aplicações e etc. Duas ferramentas populares para ajustar as configurações no Ubuntu são MyUnity e Ubuntu Tweak .
Instalar Ubuntu Unity:
sudo add-apt-repository ppa:myunity/ppa
sudo apt-get update
sudo apt-get install myunity
|
Instalar o Ubuntu Tweak:
sudo add-apt-repository ppa:tualatrix/ppa
sudo apt-get update
sudo apt-get install ubuntu-tweak
|
Instalar Chromium ou Google Chrome Web Browser:
Algumas pessoas só vai jurar pelo Mozilla Firefox. Mas, como um usuário experiente você pode concordar que é melhor ter dois navegadores. A melhor alternativa para o navegador padrão é o Chromium Mozilla Web Browser. O Chromium é um projeto de código aberto do popular navegador web Google Chrome. Você pode instalar qualquer um dos dois. O Chromium pode ser encontrado no Ubuntu Software Center enquanto o Chrome pode ser baixado a partir de sua página inicial . Se por algum motivo (desconhecido) que você não gosta Chrome, Opera, afinal de contas podemos dizer que são adversários dignos do Firefox.
Instalar Applets:
Há uma série de applets que será muito bom para dar uma reforçada na sua experiência de desktop. Os usuários podem usar estes applets para controlar e / ou acessar o aplicativo, mesmo sem abri-lo. Veja alguns dos applets básicos, mas comuns são o indicador de clima, indicador de desempenho, etc. Confira a lista completa de indicadores deve ter applet para Ubuntu para obter mais informações.
Desativar sugestões do Amazon Shopping [Opcional]:
Canonical parceria com a Amazon fechou acordo para mostrar resultados de compras em sugestões de cada vez que você procuroar alguma coisa no painel do Unity (e acredite, as sugestões são em sua maioria irrelevantes e completamente estúpido). O alvoroço enorme e forçado no Ubuntu para fornecer uma maneira de desligar estas sugestões de compras online foi grande.
No caso, você realmente não quer ver essas sugestões de pesquisa patrocinadas, você pode desabilita-lo usando o seguinte comando:
sudo apt-get remove unity-lens-shopping
sudo apt-get update
|
repositórios (fontes) do Ubuntu
## Repositórios habilitados por padrão
deb https://br.archive.ubuntu.com/ubuntu/ raring main restricted
deb-src https://br.archive.ubuntu.com/ubuntu/ raring main restricted
## Correção de erros pós-lançamento
deb https://br.archive.ubuntu.com/ubuntu/ raring-updates main restricted
deb-src https://br.archive.ubuntu.com/ubuntu/ raring-updates main restricted
## ATUALIZAÇÕES DO TIME DE SEGURANÇA DO UBUNTU
deb https://security.ubuntu.com/ubuntu raring-security main restricted
deb-src https://security.ubuntu.com/ubuntu raring-security main restricted
## ATUALIZAÇÕES DE SEGURANÇA fornecidas pela comunidade
deb https://security.ubuntu.com/ubuntu raring-security universe
deb-src https://security.ubuntu.com/ubuntu raring-security universe
deb https://security.ubuntu.com/ubuntu raring-security multiverse
deb-src https://security.ubuntu.com/ubuntu raring-security multiverse
## PARCEIROS DA CANONICAL
# deb https://archive.canonical.com/ubuntu raring partner
# deb-src https://archive.canonical.com/ubuntu raring partner
## EXTRAS DE TERCEIROS
deb https://extras.ubuntu.com/ubuntu raring main
deb-src https://extras.ubuntu.com/ubuntu raring main
Ferramentas Linux
Reparar dependencias no Linux

Para que tudo volte ao normal podemos instalar a dependência manualmente usando o APT no caso do Ubuntu. Quando executar o programa pelo terminal e uma dependência estiver faltando ele vai acusar qual é.
Existem outros casos onde os pacotes são quebrados, quando você desiste de uma instalação via terminal apertando CTRL+C ou instalando um pacote .deb corrompido mesmo.
Método 1 (terminal):
sudo apt-get clean && sudo apt-get update
O comando acima vai limpar o cache e atualizar o sistema, este é o menos eficaz e costuma não funcionar em casos mais profundos.
Método 2 ( terminal também):
dpkg --configure -a
Com este comando esta a mandar o Ubuntu reconfigurar os pacotes, quando um pacote quebrado for encontrado ele será reparado, claro, isso depende de ligação da internet. Se este método não funcionar ainda temos mais uma maneira.
Método 3 ( continuamos no terminal):
E por último, este que nunca me falhou:
sudo apt-get install -f
Resumidamente ele faz o mesmo que o comando anterior, mas forçando a reconstituição dos pacotes.
Codecs par midias DVD e CD
El paquete ubuntu-restricted-extras, contiene todos los paquetes y codecs con licencias privativas o restringidas como: Java, Flash, mp3, avi, mpeg, fuentes TrueType de Microsoft, w32codecs, w64codecs, Codecs para archivos de audio y vídeo común a excepción de un solo paquete: libdvdcss.
Instalar el paquete ubuntu-restricted-extras:
Desde el centro de software o mediante instalacion desde Terminal
Instalación desde Terminal:
sudo apt-get install ubuntu-restricted-extras
libdvdcss está disponible en los repositorios de VideoLAN (VLC) ftp://ftp.videolan.org/pub/debian/, que tiene sus servidores en Europa, por lo que no inflige la ley de EEUU, como hacía Medibuntu.
Instalar libdvdcss para poder ver DVDs originales o comerciales:
Instalar el paquete curl (si no lo tienes instalado):
sudo apt-get install curl
Para Descargar e instalar la llave pública de los repositorios de Videolan:
curl ftp://ftp.videolan.org/pub/debian/videolan-apt.asc | sudo apt-key add -
Añadir los repositorios de Videolan:
echo "deb ftp://ftp.videolan.org/pub/debian/stable ./" | sudo tee /etc/apt/sources.list.d/libdvdcss.list
Actualizar la lista de repositorios:
sudo apt-get update
Instalar libdvdcss2:
sudo apt-get install libdvdcss2
Al instalar ubuntu-restricted-extras se ha instalado libdvdread4 en /usr/share/doc y nos queda ejecutarlo con:
sudo /usr/share/doc/libdvdread4/install-css.sh
Formatos no nativos en reproductores multimedia
Hay unos cuantos formatos como algunos de Windows, Real y QuickTime de Apple, que no tienen códecs nativos en Linux. Para evitar este problema, se utilizan en su lugar los códecs binarios externos. MPlayer y xine utilizan estos códecs externos y estos códecs se almacenan en el sitio web de MPlayer en su directorio de codecs. La forma más sencilla de instalar la mayoría de los codecs es simplemente instalar MPlayer y VLC:
sudo apt-get install mplayer
sudo apt-get install vlc
_______________________
Fuentes:
https://www.ubuntu-guia.com/2013/09/medibuntu-desaparece.html
https://gauvain.pocentek.net/node/61
Como corrigir erros na atualização de repositório do Ubuntu 14.04 e derivados
Para corrigir erros na atualização de repositório do Ubuntu 14.04 e derivados, faça o seguinte:
Passo 1. Abra um terminal (Usando o Dash ou pressionando as teclas CTRL+ALT+T);
Passo 2. Apague a lista de pacotes e reconstrua ela (isso normalmente é realizado automaticamente em uma atualização regular do repositório), para fazer isso, basta digitar no terminal:
sudo rm -r /var/lib/apt/lists/* -vf
Passo 3. Atualize o repositório com o comando “clássico”:
sudo apt-get update
Passo 4. Pode acontecer que, após a atualização de repositório aparecer algum erro de autenticação de chave. Por exemplo, se for detectado um erro na chave-xxxxx basta digitar em um terminal (substitua xxxxx pelo código da chave):
sudo apt-key adv --recv-keys --keyserver keyserver.ubuntu.com key-xxxxx
Passo 5. Por exemplo, no caso chave ser b725097b3acc3965 digite apenas:
sudo apt-key adv --recv-keys --keyserver keyserver.ubuntu.com b725097b3acc3965
Passo 6. Depois, atualize o repositório com o comando:
sudo apt-get update
Espero que isso ajude a resolver seu problema.
Compiz Efeito Cubo
Como ativar o cubo 3D no Unity
O Unity tem como padrão o bom e velho efeito "parede", ou seja, os 4 ambientes de trabalho oferecidos em 2 colunas e 2 linhas em que podemos mover as janelas de um ambiente para outro através dos espaços de trabalho de visualização acessíveis a partir do botão do lançador. Este tutorial irá guiá-lo para definir o efeito de cubo 3D no Unity no Ubuntu 13.04/13.10.
Caso ainda não tenha instalado o Gerenciador de Configurações do Compiz, precisaremos fazê-lo agora, para isso abra um terminal e corra o seguinte comando (digite a senha de administrador se esta for solicitada e tecle ENTER para prosseguir):
sudo apt-get install compizconfig-settings-manager [ENTER]
Quando o processo de instalação for concluído, pesquise no Dash por "ccsm", terá um resultado. Clique no ícone correspondente para acioná-lo:
Com o Gerenciador de Configurações do Compiz aberto, clique em Opções Gerais:
Clique na Guia Tamanho da Área de Trabalho. Configure:
Tamanho Virtual Horizontal: 4
Tamanho Virtual Vertical: 1
Número de áreas de trabalho: 1
Volte para tela inicial clicando no botão Voltar na parte inferior esquerda do CCSM.
Vamos ativar o recurso do cubo, clique em Área de Trabalho. Ative as opções "Cubo da Área de Trabalho" e "Girar Cubo":
Agora é só brincar com o cubo:
Boa sorte!
O GNome é provavelmente o ambiente de trabalho mais popular no segmento Linux e, para que já não se lembra, era este o ambiente de trabalho usando no Ubuntu até a versão 11.04. O projecto Gnome, através da variante Gnome Shell, oferece uma interface semelhante ao Unity mas (provavelmente) mais leve.
|
|
O Gnome é provavelmente o ambiente de trabalho mais popular no segmento Linux e, para que já não se lembra, era este o ambiente de trabalho usando no Ubuntu até a versão 11.04. O projecto Gnome, através da variante Gnome Shell, oferece uma interface semelhante ao Unity mas (provavelmente) mais leve.
Para instalar o Gnome no Ubuntu [aprox. 531 MB] basta usar o comando:
sudo apt-get install gnome
instalar plugins no chromium
| https://www.edivaldobrito.com.br/dicas-de-coisas-para-fazer-depois-de-instalar-o-ubuntu-13-04-parte-6-instalando-pepper-flash-para-o-navegador-chromium/ |