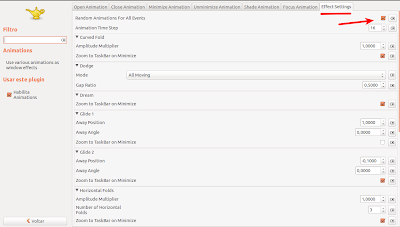O básico a se fazer depois de instalar um sistema operacional é instalar programas. Existem vários programas recomendados para serem instalados depois da instalação de um sistema operacional. Mas como você instala um programa em diferentes sistemas operacionais? Veja agora um comparativo entre o ArchLinux, Ubuntu, Fedora e o Windows.
Ubuntu
Abra um terminal de comandos e digite “sudo apt-get install” seguido do nome do programa que deseja instalar. Exemplo: queremos instalar o Gimp.
sudo apt-get install gimp
Fedora
Abra um terminal de comandos e digite “sudo yum install”, seguido do programa que deseja instalar. Exemplo:
sudo yum install gimp
Arch
O comando desta distro é “sudo pacman -S” seguido do nome do programa. Exemplo:
sudo pacman -S gimp
Todas as distros Linux possuem instaladores gráficos. Eu pessoalmente prefiro o terminal, mas a cada dia estão surgindo mais e mais instaladores gráficos que são fáceis de usar (não mais que 2 cliques no total).
Windows
Instalar software gratuito
- Acessar ao site do software.
- Baixar
- Dê dois clicks no arquivo de extensão .Exe para iniciar o instalador.
- Basta clicar no botão “Seguinte”.
- Aceitar a licença.
- Clicar no botão “Seguinte”.
- Dê cliques em todos os botões “Seguinte”.
- Escolha onde instalar.
- Clique em “Ok”.