Tópicos para instalação e uso de uma ' Boa Ferramenta ' Informática
Maquina Virtual
1º Passo – Realizar o download do Oracle Virtualbox 4.0.2 para Microsoft Windows
www.virtualbox.org/wiki/Downloads
2º Passo – Iniciando a instalação do Oracle Virtualbox 4.0.2 para Microsoft Windows
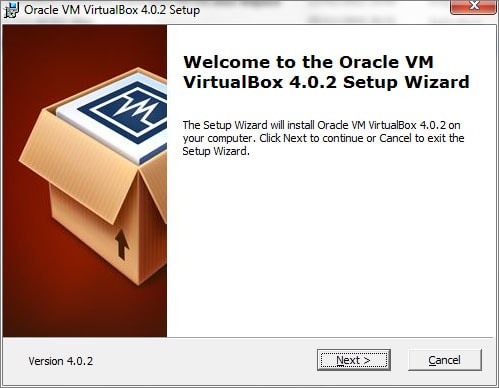
Esta é a tela inicial de setup do Instalador do Oracle Virtualbox, basta clicar em NEXT.
3º Passo – Selecionar as características de instalação

Nessa tela, iremos selecionar os componentes de instalação do Virtualbox, verifique se todos estão selecionados.
Os componentes que serão instalados são para as principais funcionalidades do Virtualbox, tais como:
Virtualbox USB Support
Permite o compartilhamento das portas USB da sua máquina com as máquinas virtuais.
Virtualbox Network
Permite a realização de Bridge em sua placa de rede, para posteriormente colocar as máquinas virtuais dentro da sua rede local ou corporativa.
Virtualbox Python Support
São as bibliotecas escritas em Python para os recursos do VirtualBox.
Após verificar que estão todas selecionadas, clique em NEXT.
Observação
Nessa tela também é possível realizar a alteração do caminho que será instalado o virtualbox, caso queira colocar o virtualbox em uma pasta exclusiva ou até mesmo em outra unidade lógica da sua máquina, clique no botão BROWSE para alterar o caminho de instalação.
4º Passo – Criação dos Atalhos no sistema operacional

Nesta tela, existem dois check-box apenas para você especificar se quer ou não criar um atalho para o aplicativo Oracle Virtualbox no seu desktop e quick launch.
Para prosseguir, clique em NEXT.
5º Passo – Tela de aviso de interrupção temporária da sua placa de rede

Neste passo da instalação, a tela acima apenas menciona que irá interromper por alguns instantes a sua placa de rede, justamente para a criação das bridges sobre a sua placa de rede. Lembra no passo 3 que selecionamos as opções do Oracle Virtualbox Network, então, ele está trabalhando neste momento, e posteriormente você irá verificar as configurações de rede.
Para detalhar mais um pouco, as BRIDGES são uma forma de emular uma outra interface de rede sem a necessidade de uma placa de rede física adicional, ou seja, posteriormente, você poderá ter dois ou mais IPs sobre uma única placa de rede física.
Para saber mais detalhes sobre Network Bridge, consulte este site: Kioskea.net Após matar a curiosidade sobre Network bridge, clique em NEXT.
6º Passo – Prosseguir a instalação

Agora, o virtualbox irá apenas mencionar para prosseguir a instalação, clique em INSTALL.
7º Passo – Andamento da instalação

Essa tela pode demorar alguns minutos para realizar a instalação completa do Oracle Virtualbox, portanto, até aparecer a próxima tela que está no próximo passo, vou publicar alguns links interessantes para conhecer um pouco mais sobre o Oracle Virtualbox, segue:
1. Virtualbox – Site oficial
2. Wikipédia do Virtualbox
3. Joel Texeira – Virtualbox – Virtualização eficaz e Open Source
4. Oficina da net – Tutorial sobre Virtualbox
5. Hardware.com.br – Usando o Virtualbox
8º Passo – Finalização da Instalação

Bom, após algumas leituras dinâmicas sobre os sites acima, chegou o final da instalação do Oracle Virtualbox 4.0.2, e neste momento, já estamos adeptos a utilizar os recursos de virtualização do Oracle virtualbox.
Ao clicar em FINISH, a nossa instalação chega ao final. Sem crise e complicação.
Para quem está utilizando o Microsoft Windows 7, o acesso ao aplicativo será através do caminho abaixo:
INICIAR > TODOS OS PROGRAMAS > Oracle VM Virtualbox > Virtualbox
A tela de apresentação do aplicativo é mostrada abaixo:

Agora é só criar as máquinas virtuais e começar os nossos estudos.
Para concluir, eu gostaria de tirar uma dúvida básica no momento de procurar o aplicativo de virtualização da Oracle.
A Oracle possui dois aplicativos para Virtualização, o Oracle Virtualbox, que veio na aquisição da Sun Microsystens e existem também o Oracle VM (Xen Server) que é utilizado para realizar para-virtualização
Eu instalei o Debian, Pai e Mae dos ubuntus, fuduntus, kubuntus, enfim invençoes de muitos 'Artistas' que na minha optica, com tantas ramificações, so tornam o sistema mais fraco, mas enfim, vamos ao que realmente interessa por agora,
Nesta forma podemos utilizar pen, discos externos, cds, dvds, etc. a ideia passa por fazer tudo nun sistema operativo sem ter de instalar de raiz na nossa maquina fisica. ...'Continuarei ,até ja
